
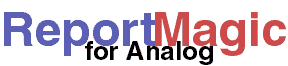 |
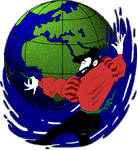 |
Quick Start |
Installation
The first step to using Report Magic for Analog is to install it. You've probably already downloaded Report Magic (if not see the download page online). Next you need to extract the archive into the directory you wish to install Report Magic in. For specific install instructions for each package choose one of the following:
Really Quick Start
So, you want to see what the results are going to look like. Well, depending which package you have do one of the following:
- Source Package
- From the rmagic directory, type
./rmagic.pl. Report Magic will create a set of report files in thereports/directory. - Windows Binary Package (Quick and Dirty)
- From Explorer, go to 'Program Files', then 'WADigital', then 'ReportMagic'. Double-click the Report Magic icon. Report Magic will create a folder called 'reports' and put all the reports in there. Look for a file in the 'reports' folder called 'index.html' and double-click it to see the results in your browser.
- Windows Binary Package (Using a Command Prompt)
- Go to Start|Program|Command Prompt (this may be elsewhere, like
Start|Programs|Accessories|System Tools on ME or 2000). Enter
cd "\Program Files\WADigital\ReportMagic". Typermagicand press enter. You will see the status as it creates the reports. When done, open the reports in the reports folder as described above. - Macintosh Binary Package
- From the Report Magic folder, Double-click the Report Magic icon. Report Magic will create a folder called 'reports' and put all the reports in there. Look for a file called 'index.html' in the reports folder and double-click it to see the results in your browser.
Configuration
Now, you'd probably like to get some results from your own logs. First, you will need to have Analog installed and configured on your system or server. If you have not done this already, go to the Analog Web Site and follow the instuctions there. While configuring Analog, it is helpful to use the OUTPUT HTML configuration (the default) so you can preview the reports to make sure they contain all the right data.
Setting up Analog for use with Report Magic
Now that you have Analog running, you will want to create a new Analog configuration file or modify your current one to tell Analog to create Computer Readable Output. (If you are creating a new configuration file for Report Magic, try to get it working in Analog with the standard Analog HTML output first. That way, you know what kind of results you'll be generating and you can isolate any problems with the analysis before you get to the formatting.) There are only two lines that need to be changed (or added) to an Analog configuration to make it work with Report Magic:
The first line to change tells Analog what kind of output to create. Find a line with that starts with the word OUTPUT and change it to read as follows. If no such line exists (as in the default configuration) just add this line anywhere in the Analog configuration file.
OUTPUT COMPUTER
The next line to change tells Analog where the output is going. We don't want to overwrite any existing Analog reports, and we're not creating HTML output so lets change the line starting with the word OUTFILE to:
OUTFILE report.dat
(Of course, if you're running Report Magic for Analog in a different directory than Analog, then you'll probably want this file to end up there, so put in any path information necessary.)
Having done that, go ahead and run Analog with your new configuration file.
Analog will tell you if there are any problems with the configuration you've
created. If the configuration is good, Analog will create the
report.dat computer readable output file that Report Magic uses.
MAC USERS: It will be easiest if, after creating your
report.dat file, you copy/move it to the Report Magic directory.
This way, when creating your Report Magic settings file, you won't need to
worry about paths.
Setting up Report Magic
Next, you'll want to set up the output and formatting options for Report
Magic for Analog. To do this you edit a simple settings file (usually
rmagic.ini). You can cut and copy the following minimal settings
to a new file and save it as rmagic.ini in the Report Magic
directory. There is a basic sample in the Report Magic distribution directory
called rmagic.sample and there are also several
sample files in the samples directory
that you can try. To start with these samples, copy one to rmagic.ini
and then make your changes on that file. Finally, there are fully commented
versions of rmagic.ini files in the language directories.
Or you can create a file from scratch. A complete discussion of the
Report Magic settings is in Building your
Settings File.
The following settings tell Report Magic to read in the file
report.dat. (If you didn't store this in the Report Magic
directory when you created it in Analog, change the value below to point
the the file or move the file the to Report Magic directory.) Report Magic
will then write out a set of reports in a subdirectory called
reports/. The frame set will start at index.html
and the navigation page will be called nav.html. (Window users
will want to change the File_Out value below from reports/ to
reports\. Mac users change it to :reports:, or
remove the line to store the reports in the Report Magic directory.) The
setting Active_Column tells Report Magic to graph and summarize the Requests
data for each report. You can change this value, but it must correspond to
a valid column in your report.dat file.
[statistics] File_In = report.dat Frame_File_Out = index.html Active_Column = R [reports] File_Out = reports/ [navigation] File_Out = nav.html [website] Title = My web site statistics report
Running Report Magic
When your settings file is completed, you can run Report Magic for Analog to generate your report files.
On Windows just type this on the command line in the Report Magic directory or double click the Report Magic icon:
rmagic
If you have the source version you can run it from a command line like this (assuming you installed Perl in /usr/bin/perl):
./rmagic.pl
If you have a Mac Binary version just double click the Report Magic icon.
When Report Magic is complete you should have a new set of report files in
the reports subdirectory. Open the file index.html
with your web browser to start viewing your reports.
Going Further
Report Magic has a lot of options and configurations. The first things you will probably want to do is change some of the settings to configure the reports to look the way you want. Complete details of all the settings that Report Magic will understand can be found on the page Building your Settings File.
If you want to tell Report Magic to use a different settings file than
rmagic.ini or you want to set options from the command-line
(for scripts and scheduling, for example) see the page
Running Report Magic for Analog.
If you learn better by example, take a look at some of the Samples to get some ideas about customizing your reports. If you have other questions, check the Frequently Asked Questions for the answer.
Send questions or comments to Wadsack-Allen Digital Group Support.
Report Magic 2.13 Documentation. Copyright © 1999, 2002 Wadsack-Allen. All Rights Reserved.